
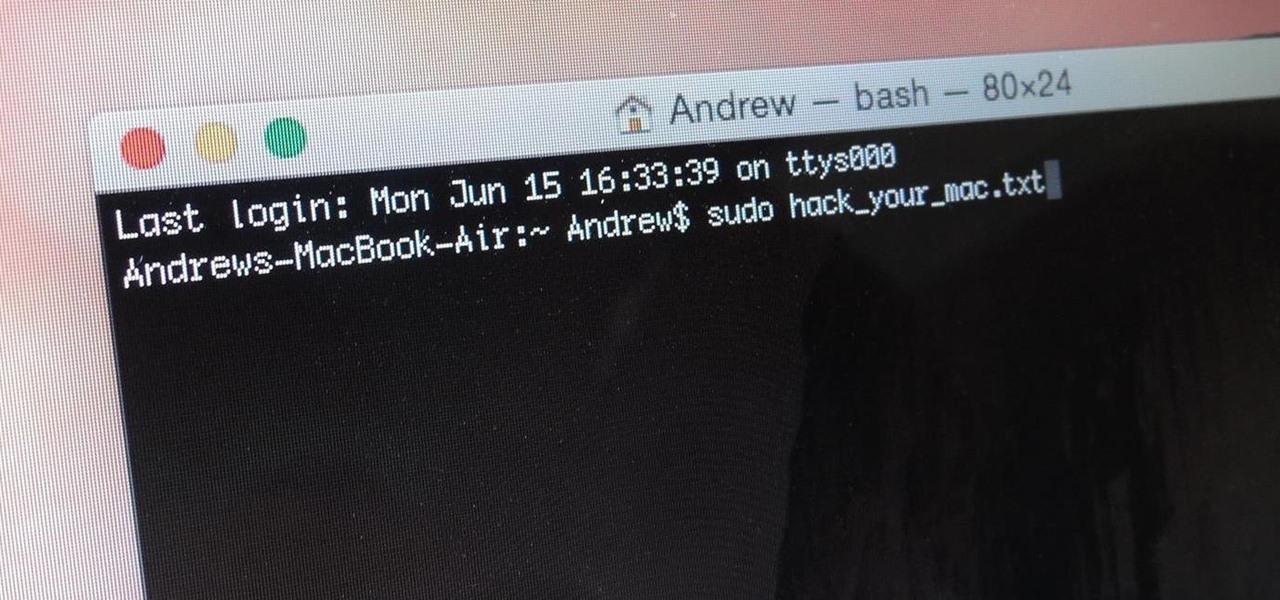
- #FIND FILE IN TERMINAL ON MAC HOW TO#
- #FIND FILE IN TERMINAL ON MAC MAC#
- #FIND FILE IN TERMINAL ON MAC WINDOWS#
You will see multiple pages of information on how to use it. If there is any doubt, just look at the man page for the find command. The number of parameters, options, and ways to use it can be overwhelming and frustrating if you’re unsure of what you’re doing. Well, the find command can seem simple, but it is actually one of the more complicated commands you will find with Terminal. Just type the command and the name of the file you want to find. At first thought, you may think that this will be a simple command with not much to it.
#FIND FILE IN TERMINAL ON MAC MAC#
If you’re looking to find a file on Mac Terminal, the find command is what you will be using to accomplish this task.
:max_bytes(150000):strip_icc()/ScreenShot2019-01-03at3.13.16PM-5c2ea61c46e0fb0001abc508-fb8027cc5efa44e2a3c858234aac1ae3.jpg)
This is infinitely extensible, meaning that you can dig as deep as you want by utilizing the "/". Looking at the Finder window shows you that they are the same thing. For example "ls Downloads/Examples" will list the contents of the "Examples" folder that is inside the "Downloads folder" I can even dig deeper by using the "/" and typing a folder inside the Downloads directory. Just to continue to help you visualize this, I'll open the Downloads folder in Finder. This time, when I press Enter, we see the contents of the Downloads folder. In this case, the command is "ls Downloads". To do this, we simply type the "ls" command, followed by the directory whose contents we want to list. Let's view the files and folders inside the "Downloads" directory, while staying in our current directory. One will keep us in the current working directory, while the second will actually move us into the other directory before we list the files. Now, let's say we want to see the files and directories inside one of the directories listed here. So, when I type "ls" and press "Enter" we see the same folders that we do in the Finder window.

To see them in the terminal, you use the "ls" command, which is used to list files and directories.

In the Finder window, we see the contents of the "/Users/ModulesUnraveled" directory. Listing files and folders in the current directory This will make it easier to follow along throughout the series. I'll also split the screen so that the terminal is on the left and the Finder window is on the right. Let's go to this directory in Finder to follow along. If I type it and press Enter, the result is "/Users/ModulesUnraveled". There may come a time when you don't know which directory you are currenly in.
#FIND FILE IN TERMINAL ON MAC WINDOWS#
Windows will commonly use ">".) Seeing which directory you're currently in (Some systems use a symbol other than the "$" including "%" or "#". Finally we'll see "ModulesUnraveled" which is my user name, and a "$" which is the prompt that indicates it is ready for me to type my command. You'll see "Brians-MacBook-Air" which is my computer name, followed by a colon and then a "~" (which indicates the user home directory) and that is the directory I am currently in. Once it's opened you'll see the last login time on the first line, while the second line shows information about my computer, what folder I'm in and who I'm logged in as. The first thing we need to do is open up our terminal. In this video we'll use the "pwd" command to see what directory we are in, and the "ls" command to list the files that are in our current directory.


 0 kommentar(er)
0 kommentar(er)
